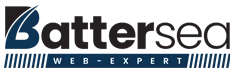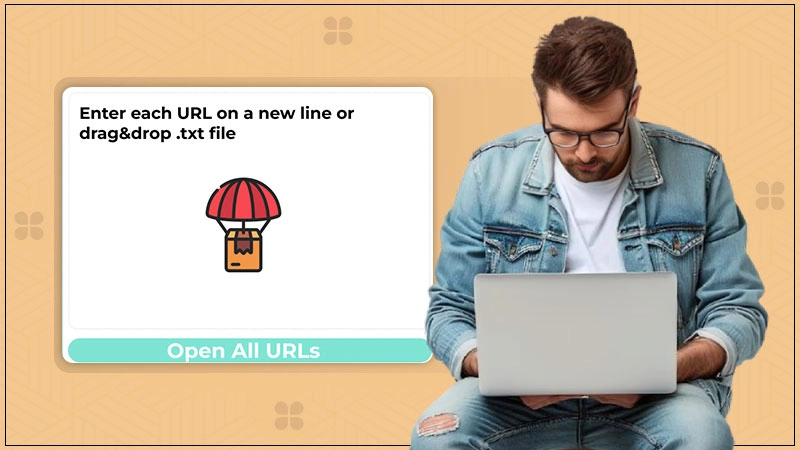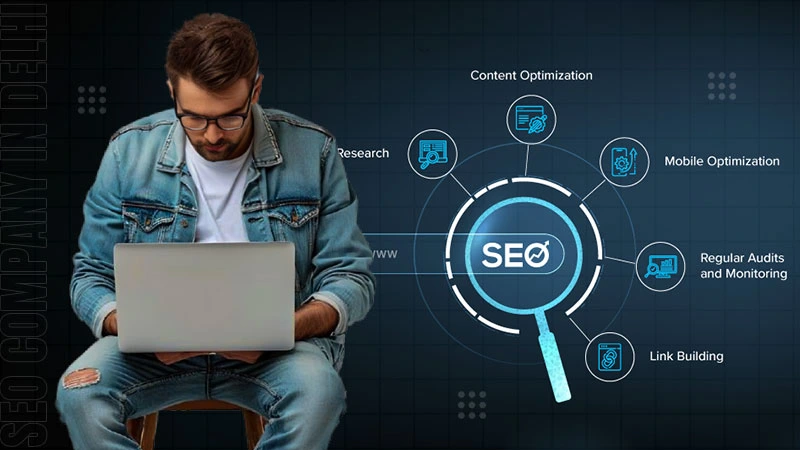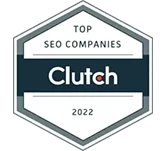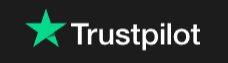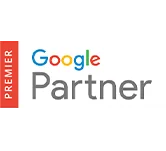How to Download YouTube Videos? Various Ways Explained!
YouTube is undeniably the best and most renowned platform for online video streaming. But what if you come across a captivating video and are eager to have it at your fingertips?
Many people have searched on Google to find a way to download YouTube videos on their devices. Although there exists an official solution to download videos from YouTube, it comes at a cost that may not be feasible for everyone. The prospect of paying to download YouTube videos keeps many people from taking advantage of this option.
Therefore, they look for alternative methods that provide a free and seamless way for YouTube video download, which proves especially valuable when traveling, in areas with limited internet connectivity, or to keep young children amused without using up precious cellular data.
If you are also one of those seeking alternative ways for how to download a YouTube video, then luckily you have come to the right place. This post gives you exactly the answers you need.
So, without further ado, let’s delve into the details—
- What Are the Various Ways to Download YouTube Videos on Your Computer or Phone?
- How to Download a Youtube Video?
- Way 1: How to Download a YouTube Video Using YouTube Premium?
- Way 2: How to Download a YouTube Video Using YouTube’s Built-in Download Feature?
- Way 3: How to Download a YouTube Video Using Online Video Downloader?
- Way 4: How to Download a YouTube Video Using Browser Extensions?
- Way 5: How to Download YouTube Videos Using VLC?
- Way 6: How to Download a YouTube Video Using YouTube-dl (Command-line tool)?
- [Bonus] Way 7: How to Download Audio from Videos Using YouTube Music?
- Conclusion
- FAQs
Disclaimer: Downloading copyrighted work without permission is illegal and downloading files from YouTube is a violation of its Terms of Service and may result in termination of your account. Therefore, to ensure that you comply with YouTube’s policies and terms of service, always choose legitimate methods to save or download YouTube videos for personal use, that too when the content owner has given explicit permission or the content is in the public domain.
What Are the Various Ways to Download YouTube Videos on Your Computer or Phone?
-
- YouTube Premium: As mentioned right in the starting, YouTube Premium is the official way for downloading YouTube videos. YouTube offers this paid service called YouTube Premium which allows subscribers to download videos for offline viewing on their mobile devices. And, it is legal to use YouTube Premium to download videos to your mobile device (not available for desktop), as you cannot distribute these videos.
-
- YouTube’s Built-in Downloads: The YouTube app and website sometimes also allow users to save certain videos offline within the platform. However, note that this option is only available for videos that have been enabled for offline viewing by the content owner.
-
- Online Video Downloader: There are online video downloaders like ‘SaveFrom.net,’ ‘ClipConverter,’ and ‘KeepVid’ that allow you to paste the URL of your favorite YouTube video and download it in various formats. However, exercise caution with these services.
-
- Browser Extensions: There also exist browser extensions such as ‘Video DownloadHelper’ for Firefox or ‘SaveFrom.net Helper’ for other browsers that claim to allow video downloads. But, be sure to use these extensions at your own risk and verify their legality and security before installing.
-
- Third-Party Apps or Websites: There are then third-party apps and websites like VLC Media Player that claim to allow you to download YouTube videos. However, be careful with such services, as most of them might not be legal or safe. They may even violate your YouTube Terms of Service and subject you to fines or legal consequences.
-
- YouTube-dl (Command-line tool): Last but not least, there is YouTube-dl—a popular command-line tool for downloading YouTube videos. YouTube-dl is open-source and easily available on GitHub for download. However, before downloading it, be aware that it is a command-line tool which means it may require some technical knowledge to use.
Suggested Read: Youtube Channel Names: Compilation of Best, Catchy, and Creative Youtube Channel Name Ideas!
How to Download a Youtube Video?
Now that we have mentioned the methods of downloading YouTube videos in the above list, let us discuss each of them in detail to enhance your understanding—
Way 1: How to Download a YouTube Video Using YouTube Premium?
“While many individuals may not choose this option due to its affordability concerns, there is no harm in knowing what it entails; after all, who knows, someday circumstances may arise where choosing this option becomes necessary.”
This is the easiest way to download YouTube videos as it has a direct download option. Although the Premium costs $12 per month, it allows you to watch ad-free videos and gives you access to YouTube Music and YouTube Kids.
When you choose YouTube Premium and download videos, you gain the ability to enjoy watching your favorite content offline. However, you can only watch downloaded videos in the app on your device.
So, having that in mind, here’s how you can download and watch YouTube videos with YouTube Premium—
Step 1: Launch the ‘YouTube App’ or open the ‘YouTube Website’ in a browser and make sure you’re signed in and subscribed to YouTube Premium.
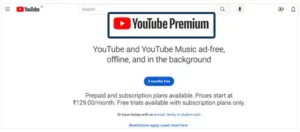
Step 2: Then, find the ‘Video’ you want to download and select the ‘Three-dot menu’ under the video.
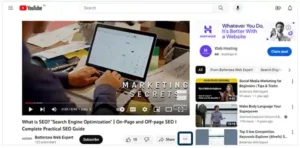
Step 3: After that, from the dropdown menu, hit the ‘Download’ button.
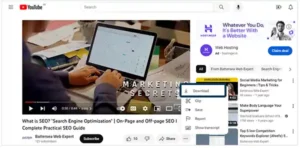
Note: If you’re using the YouTube app on a mobile device, just as you tap the video to start playback, you can also tap ‘Download’ below the video to download it.
Way 2: How to Download a YouTube Video Using YouTube’s Built-in Download Feature?
YT’s built-in download feature enables users to conveniently download videos directly from within the YouTube app for offline viewing. However, keep in mind that this feature is also only available to YT’s Premium subscribers. So, premium subscribers can follow these steps to download YouTube videos—
Step 1: Open the ‘YouTube app’ on your respective mobile.
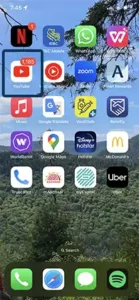
Step 2: Then, search for the ‘Video’ which you want to download. You can also go to the ‘Channel’ which uploaded the video.
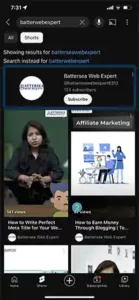
Step 3: Once you find the video, play it, and under the video player, you should see a download icon (a downward-facing arrow) below the video title and you need to tap on this ‘Download icon.’
![]()
Step 4: As you do so, you may be asked to choose the ‘Quality of the video’ for download. Once you have selected the desired quality, the download process will begin.
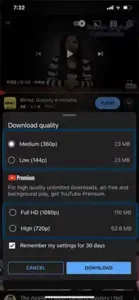
Step 5: Now, the video will be downloaded to your device and can be accessed in the ‘Library’ or ‘Downloads’ section of the YouTube app.
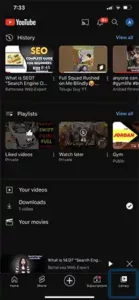
Once you find the video you’ve downloaded, you can enjoy watching it offline without an internet connection.
Way 3: How to Download a YouTube Video Using Online Video Downloader?
These are the steps involved in using an online video downloader like ‘SaveFrom.net,’ ‘ClipConverter,’ or ‘KeepVid’ to download a YouTube video—
Step 1: Open any web browser of your choice and go to the ‘YouTube Video’ you want to download.
Step 2: Then, highlight the ‘Video URL’ in the address bar, right-click the ‘highlighted area’ and select ‘Copy’ to copy the video’s URL.
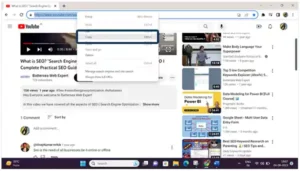
Step 3: After that, navigate to one of the aforementioned ‘Video Downloader’ websites on your computer.
Step 4: On the video downloader website, find a text box where you can paste the video URL. Once you find it, right-click on it and select ‘Paste’ to paste your video’s URL there.
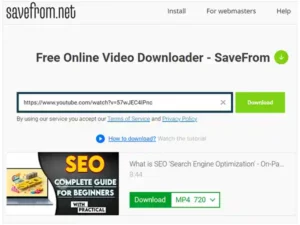
Step 5: After pasting the URL, some online video downloaders can analyze the video and offer you different download options. So, from the options, choose your ‘Download preferences.’ While the ‘Video + Audio’ format is selected by default, which ensures that you download the complete video including audio, you can also choose the video resolution as you desire.
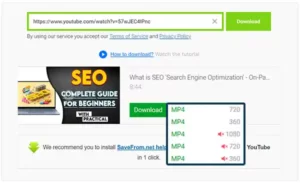
Step 6: Once you’ve selected the desired video quality or format, click on the ‘Download’ button or ‘Link’ provided by the video downloader to download YouTube video online.
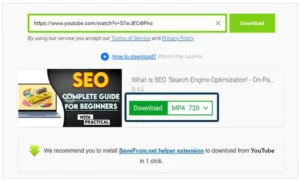
Now, the video will begin to download, and depending on the size and length of the video, as well as your internet speed, the download can take some time. Once downloaded, you can find the video in your computer’s default downloads folder.
Way 4: How to Download a YouTube Video Using Browser Extensions?
Some browser extensions, such as ‘Video DownloadHelper’ and ‘SaveFrom.net Helper,’ have been designed to allow users to download videos from various websites, including YT. That being said, no matter which extension you choose, here are the general steps to download YouTube videos—
Step 1: You first need to visit the ‘Official website of the browser extension (Video DownloadHelper or SaveFrom.net Helper) you want to use and follow the instructions to ‘Install’ it in your web browser.
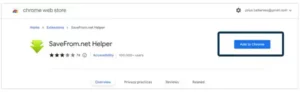
Step 2: Then, follow the instructions to ‘Install’ it in your web browser.
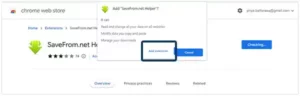
Step 3: Once the extension is installed and activated in your browser, go to YouTube and find the ‘Video’ you want to download.
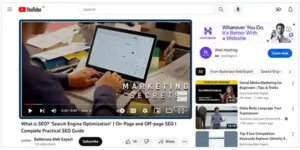
Step 4: Then, click on the ‘Video DownloadHelper or SaveFrom.net Helper icon’ in the toolbar or menu bar and as you do so, it may detect the video on the current page automatically.
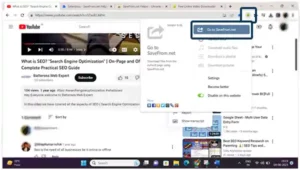
Step 5: After that, click on the available ‘Download options.’
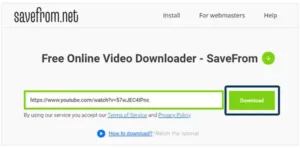
Step 6: As you click on it, you will be asked to select the desired ‘Video Quality.’
Step 7: Once you have selected the video quality, click on the ‘Download’ button corresponding to your chosen format and quality so that the video will start downloading to your computer.
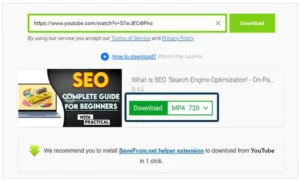
Way 5: How to Download YouTube Videos Using VLC Media Player?
VLC media player is known for its versatility and ability to play a wide range of audio and video file formats. This is how it has established itself as the preferred choice among users across the globe. Not only this multifunctional media player excels at handling a variety of media formats but also offers the added convenience of downloading online videos including YT directly through its interface. So, here’s how to download YouTube videos using the VLC media player—
Step 1: To begin, download and install ‘VLC Media Player’ (if you don’t have it already) and make sure to get the latest version. It is available for multiple platforms including Windows, macOS, Android, and iOS.
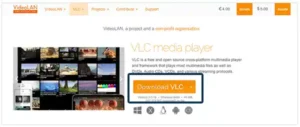
Step 2: Once you’re done with downloading and installing the VLC Media player on your device, ‘Copy the URL of the YouTube Video’ you wish to download.
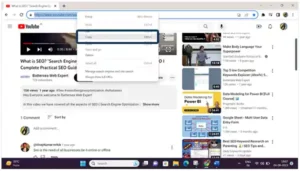
Step 3: After that, select ‘Open Network Stream’ from the Media menu or click ‘CTRL + N.’
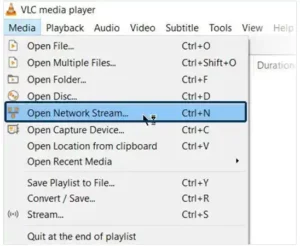
Step 4: Next, you’ve to ‘Paste the Video URL’ into the network URL box and click on ‘Play.’
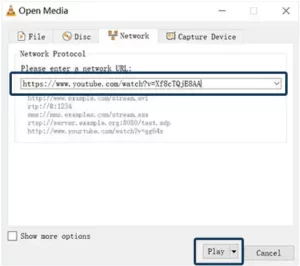
If it works, the video will start playing in VLC. But if the VLC screen remains blank and the video won’t play, you’ll need a solution.
For this, you need to download ‘youtube.lua from VLC’s github repo’ and then, copy it to the playlist folder ‘C:\Program Files\VideoLAN\VLC\lua\playlist.’ After that, delete or rename the ‘youtube.luac file’ that it’s meant to replace.
However, if that doesn’t work, you can consider disabling hardware acceleration or cookie forwarding in VLC.
Step 5: Once that’s done, select ‘Codec information’ from the tools menu or hit ‘CTRL + J.’
Step 6: Upon doing so, ‘Copy the URL’ from the location box and to copy it all, you’ll need to click into the ‘Box’ and press ‘CTRL + A’ followed by ‘CTRL + C.’
Step 7: Once you’re done copying, ‘Paste the URL’ into your browser’s address bar and load it. As you do so, the video will load and start to play. However, you can pause it as it doesn’t need to be playing.
Step 8: Next, you need to ‘right click on the video’ and select ‘Save video as’ or hit ‘CTRL + S.’
Step 9: In continuation, select the ‘Location’ you want to save the file to as well as the ‘Filename’, and after that, click ‘Save.’
Now in a few seconds or minutes, depending on the file size and internet connection, you will have an MP4 YouTube video stored locally on your respective device.
Way 6: How to Download a YouTube Video Using YouTube-dl (Command-line tool)?
YouTube-dl is a free and powerful command-line tool that provides users with the ability to download videos not only from YT but also from many other websites.
Although the original version of the tool is no longer maintained, you can get the latest port of YouTube-dl from https://github.com/StefanLobbenmeier/youtube-dl-gui/releases/latest. Once you’ve downloaded the installer, double-click on it and follow the on-screen instructions to install.
After it is successfully installed, follow these steps to download YouTube videos using YouTube-dl—
Step 1: Open on your operating system, a ‘Command Prompt’ (Windows) or ‘Terminal’ (Mac/Linux).
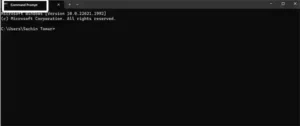
Step 2: Then, to download the video, run the following command youtube-dl [Video URL]. In place of the Video URL, paste the actual ‘URL of the video’ you want to download.
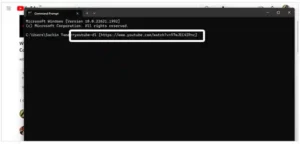
Step 3: Now, just select the ‘Download’ options available in the youtube-dl documentation.
Note: YouTube-dl supports various options for customizing your downloads, such as selecting specific formats, downloading subtitles, or choosing the quality.
[Bonus] Way 7: How to Download Audio from Videos Using YouTube Music?
If you are specifically looking to download audio from YouTube videos, then you can proceed with these steps—
Step 1: On your phone or tablet, download the ‘YouTube Music App’ from Google Play Store (Android) or App Store (iOS).
Step 2: Once downloaded, tap on its ‘Icon’ to open it.
![]()
Step 3: In the YouTube Music app, find the ‘Song’ you want to download and tap on its ‘Three-dot menu.’
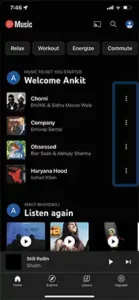
Step 4: Then, in the drop-down menu, tap the ‘Downloads’ option.
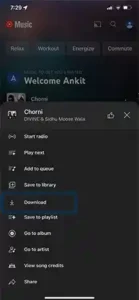
Step 5: Next, to play the downloaded song; tap the ‘Library tab’ at the bottom of the YT Music home screen.
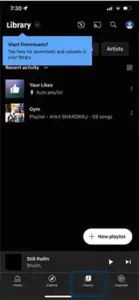
Step 6: After that, at the top of the screen, tap ‘Library’ and then, choose ‘Downloads’ from the pop-up menu.
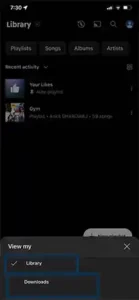
Step 7: Now, in the downloads section, tap ‘Songs’ and select the ‘Downloaded Song’ that you want to play.
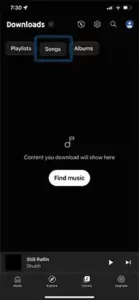
Like downloading videos from YouTube Premium, downloading songs from YouTube Music isn’t stored on your mobile device as a .mp3 or similar file. So, because it’s stored in the Music app’s cache, you can’t easily use that downloaded music file in a different app.
However, there are a few ways to convert these music files. One is, you can use a reputable online video-to-audio converter website like ‘convertmp3.cc’ or ‘ytmp3.cc’. Another thing you can do is perform a reverse video search and find a source that is not YT to download the video.
Conclusion
That is all! Now you know that there are different ways to download YouTube videos, each with its advantages and considerations. So, it depends on you, which method you follow to download YouTube videos for personal use.
However, regardless of the method you choose, it is important to respect copyright laws and the Terms of Service to ensure that video downloads are done ethically, with explicit permissions, and/or under a Creative Commons license.
FAQs
A: Albeit, downloading videos from YT violated its terms but isn’t always illegal. Subject to YouTube’s Terms of Service, you must not “access, reproduce, download, display, sell, transmit, broadcast, license, alter, modify, or use any part of the Service or any Content except: (i) as expressly authorized by the Service; (ii) with the prior written consent of YouTube and, if applicable, the respective rights holders.”
A: Yes. Once you’ve subscribed to YouTube Premium, there will be a Download button to the right of the Share icon below the video.
A: Yes. Since the platform has a feature that allows creators to license their content under Creative Commons so that users can download and reuse their videos under specific circumstances, you can use YouTube search filters to find such Creative Commons-licensed videos for easy download.
A: To download a YouTube video that falls under Creative Commons Content, follow these 4 steps—
- Firstly, identify the Creative Commons license under the video. [Videos published under a Creative Commons license usually display a CC icon below the description of the video.]
- Secondly, check the specific license terms to make sure you comply with the specific requirements.
- Thirdly, use a YouTube video downloader such as SaveFrom.net or Y2Mate.com to download the video.
- Lastly, be sure to provide proper credit when using the content.
Sources: